Site http://www.epsilon-publi.net/
- Espace http://www.epsilon-publi.net/w/webmaster/ de Webmaster de epsilon-publi.net
|
Pour visualiser le document avec EpsilonWriter, cliquer ici |
Mes premiers pas sur epsilon-publi.net
1) La première fois, je crée mon compte sur le site epsilon-publi.net
Si vous n'avez pas encore un compte sur epsilon-publi, allez sur la page inscription à l'aide du bouton « Inscription », vous y trouvez un formulaire d’inscription dont voici le début :
epsilon-publi.net étant un site nominatif :
∙ vous devez choisir un identifiant basé sur votre nom, par exemple la première lettre de votre prénom suivie de votre nom ; si celui que vous choisissez est déjà pris, cela vous sera indiqué en fin de saisie et vous pourrez le changer sans ressaisir les autres champs,
∙ veillez à ne pas vous tromper dans votre adresse email, si vous vous trompez, vous ne recevrez pas votre mot de passe.
Lorsque le formulaire est correct et que vous avez cliqué sur "S'inscrire", un message confirme votre inscription.
Dans le même temps vous recevez un email vous rappelant votre identifiant et vous indiquant mot de passe.
Vous pouvez changer votre du mot de passe en allant sur la page Mon Compte à l'aide du bouton « Mon Compte ».
Vous avez maintenant tous les éléments pour commencer à créer des documents sur epsilon-publi.net.
Pour cela, lancer l’applet EpsilonWriter sur le site epsilon-publi.net ou l'application sur votre ordinateur.
2) Je lance l'applet ou l'application EpsilonWriter
Vous pouvez utiliser l'applet qui se lance depuis la page http://epsilonwriter.com/fr/
ou l'application qui se télécharge à cette même page.
Dans les deux cas, il faut avoir une machine Java à jour.
Pour vérifier que vous avez une machine Java à jour, aller à : http://www.java.com/fr/download/testjava.jsp
Cas de l'applet
Lancez l'applet et donnez les autorisations.
Sur Macintosh, si besoin, allez dans "Préférences système", "Java", onglet "Sécurité" et ajoutez le site http://www.epsilonwriter.com/ dans les exceptions de sécurité.
Sur Mac OS inférieur à 10.7.3, les applets Java ne fonctionnent pas, voir : https://www.java.com/fr/download/faq/java_mac.xml
Lorsque le chargement de l'applet est achevé, EpsilonWriter est prêt. Vous pouvez rédiger vos documents et les enregistrer en local, comme avec une application, ou les enregistrer sur le site epsilon-publi comme indiqué ci-dessous.
Cas de l'application
Lorsque l'installation de l'application est achevée, EpsilonWriter est prêt. Vous pouvez rédiger vos documents et les enregistrer en local ou les enregistrer sur le site epsilon-publi comme indiqué ci-dessous.
3) Connexion à epsilon-publi
Choisissez le menu « Web | Connexion à epsilon-publi ». Indiquez votre identifiant et votre mot de passe.
Une fois la connexion établie, la fenêtre change pour afficher la table de vos espaces de travail sur le site epsilon-publi.
Il y a un espace public et un espace privé. Vous allez travailler pour commencer sur l'espace public afin de voir comment se construit l'index (vous pourrez supprimer les fichiers créés).
Voici un exemple avec un espace public et un espace privé auxquels des titres ont été donnés.
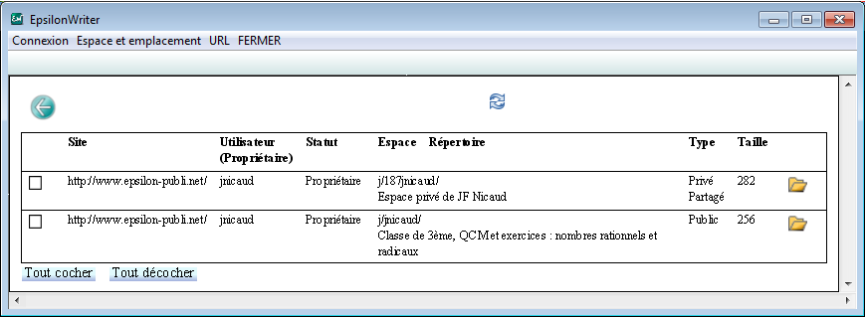
4) Je donne un titre à mon espace public et j'ouvre cet espace
Tout d'abord, donnez un titre à votre espace public en cochant la case qui est à sa gauche puis en choisissant le menu « Espace et emplacement | Modifier les attributs de l'espace ». EpsilonWriter vous demande le titre. Saisir, par exemple « Les ressources proposées par <mon_nom> ». EpsilonWriter vous demande ensuite si vous souhaitez mettre cet espace dans la table des espaces publiés. Cliquez sur "non", vous ferez cela lorsque vous aurez des contenus significatifs. EpsilonWriter vous demande ensuite le domaine et la langue de vos ressources.
Ouvrir ensuite votre espace public. Votre espace est affiché en haut et son contenu est affiché en bas. Actuellement, il est vide.
5) Je crée un répertoire
Commencez par créer un répertoire le menu "Fichier". Donnez "test" comme nom, puis "Répertoire de test" comme titre.
Voici un exemple dans lequel deux répertoires ont été créés.
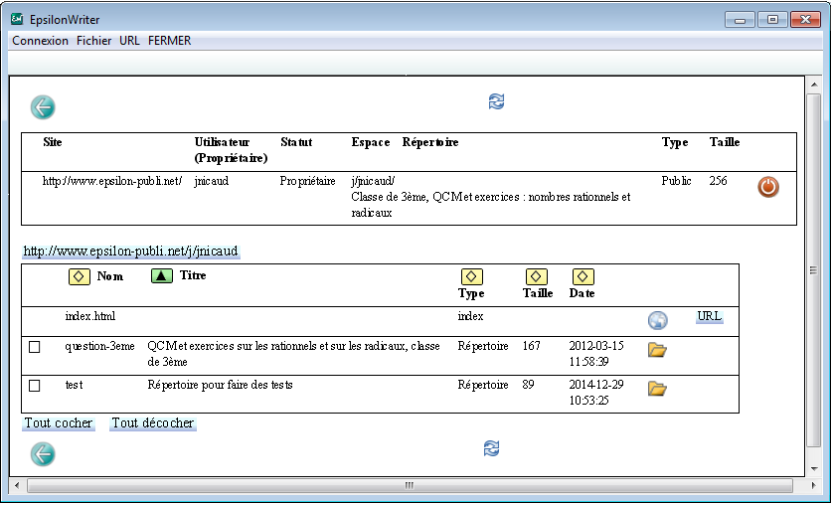
6) Je crée un petit document et l'enregistre sur epsilon-publi
Cliquez sur  pour retourner au document.
pour retourner au document.
Ecrivez une ligne ou deux dans le document, par exemple "Bonjour tout le monde."
Pour l'enregistrer dans votre espace, choisissez le menu « Web | Enregistrer Web sous »,
Fournir un titre et les auteurs.
Vous vous retrouvez dans l'explorateur, en mode enregistrement :
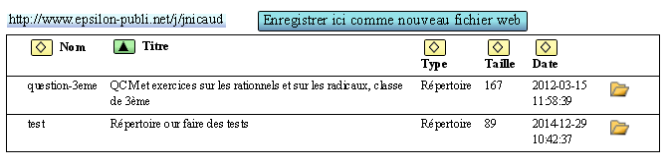
Vous pouvez enregistrer le document à cet endroit en cliquant sur le bouton « Enregistrer ici comme nouveau fichier web » mais vous aller l'enregistrer dans le répertoire "test" en ouvrant ce répertoire. Le nom du fichier des créé automatiquement, c'est le titre qui vous sert à reconnaître le document.
Après l'enregistrement, vous êtes dans l'explorateur en mode normal.
Le document a été enregistré dans deux fichiers : un fichier eplw pour pouvoir être lu et modifié avec EpsilonWriter ; un fichier html pour pouvoir être lu par les navigateurs.
Voici un exemple avec le titre zzz :
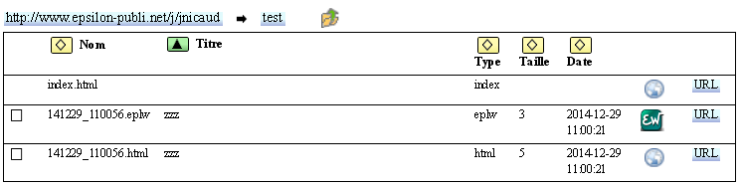
7) Je modifie mon fichier sur epsilon-publi
Cliquez sur  pour retourner au document.
pour retourner au document.
Modifiez le contenu du document.
Pour enregistrer le document au même endroit, choisissez le menu « Web | Enregistrer Web sous » et allez sur le même répertoire.
Vous obtenez :

Cliquez sur le bouton  de la ligne du fichier à remplacer.
de la ligne du fichier à remplacer.
Remarque :
- si vous cliquez sur le bouton « Enregistrer ici comme nouveau fichier web », vous obtiendrez deux nouveaux fichiers (eplw et html) placés à côté des précédents.
- le titre et l'auteur n'ont pas été redemandés. Voir ci-dessous comment les changer le cas échéant.
8) Je modifie le titre de mon fichier sur epsilon-publi
Cliquez sur  pour retourner au document.
pour retourner au document.
Le titre a été mémorisé dans les métadonnées. Pour le modifier, choisissez le menu « Web | Editer les métadonnées », modifiez le titre, fermer les métadonnées avec le menu "Fermer", puis enregistrer le document sur le web comme précédemment.
9) J'observe mon espace public sur epsilon-publi depuis un navigateur
Cliquez maintenant sur le bouton  du fichier index.html. L'index est chargé par votre navigateur.
du fichier index.html. L'index est chargé par votre navigateur.
Vous pouvez accéder à vos fichiers par les liens fournis : le titre ouvre le fichier html ;  ouvre le fichier eplw dans l'applet.
ouvre le fichier eplw dans l'applet.
Vous pouvez également communiquer des liens à d’autres personnes. Pour mettre un lien dans le presse-papier, cliquer sur URL. Vous pouvez ensuite coller dans un email ou un document (Word, OpenOffice, EpsilonWriter, etc.).
Les adresses eplw s'utilisent avec le menu "Web | Enter une URL (adresse web)" (ou le menu "URL | Enter une URL (adresse web)" pour l'explorateur).
10) Je supprime les fichiers d'essai
Pour supprimer des fichiers, il suffit de cocher les cases devant ces fichiers et de choisir le menu « Fichier | Supprimer ». Il est aussi possible de supprimer des répertoires de cette façon.